Zoom è un sistema per la comunicazione sincrona via Web, che consente di gestire meeting fino ad un massimo di 500 partecipanti simultanei.
All'indirizzo univr.zoom.us è possibile scaricare la versione Zoom Client Desktop e App.
Dopo aver lanciato il client Zoom scegliere il metodo di autenticazione [SSO] (riquadro in basso a sinistra nella finestra di login)
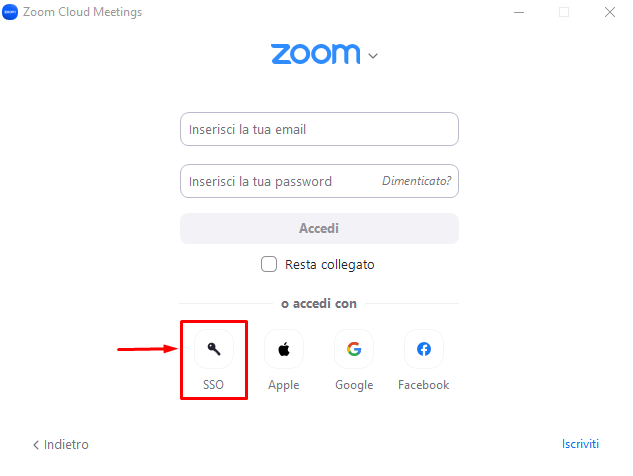
nella schermata successiva digitare "univr" nel campo [company domain]
.png)
quindi fare click su "Continue" e utilizzare le proprie credenziali GIA per accedere.
In qualsiasi momento, per interagire a distanza (riunioni, call o lezioni), scambiarsi informazioni e collaborare anche via mobile app
Ci sono diverse possibilità per invitare i partecipanti alla sessione di videoconferenza:
1) Cliccare su "new meeting" e dopo l'avvio tramite il menu "invite" selezionare i contatti direttamente dalla lista (in cui compaiono solo gli utenti autenticati in SSO)
2) Cliccare su "new meeting" e dopo l'avvio tramite il menu "invite" copiare il link della videoconferenza ("Copy URL"). Il link va comunicato ai partecipanti (ad es. via mail oppure con un annuncio o il quickmail di Moodle)
3) Cliccare su "Schedule" e programmare tramite il calendario la videoconferenza; nella sezione "meetings" copiare il link di invito che va comunicato agli studenti. Per avviare la videoconferenza programmata, selezionare il pulsante [Start]
Zoom consente anche di organizzare eventi denominati Webinar, che si differenziano dai meeting per alcune caratteristiche fondamentali:
Zoom può essere utilizzato nella conduzione dell'attività didattica in modalità duale, che prevede - oltre agli studenti presenti in aula - anche quelli collegati da remoto.
Avvalersi del servizio di videoconferenza per l'erogazione di un insegnamento comporta una serie di attività preventive:
1) Creare o avere creato in precedenza sulla piattaforma e-Learning di Ateneo lo spazio Moodle del proprio insegnamento. Per l'attivazione si utilizza la “dashboard” della didattica di MyUnivr, selezionando il tasto "crea" in corrispondenza dell'insegnamento stesso (o parte di insegnamento come modulo o unità logistica). Quando l'insegnamento è stato creato compare l'icona di Moodle per l'accesso diretto senza re-introdurre le credenziali. (VIDEO TUTORIAL – durata 1:09 min.)
2) Attivare - qualora non fosse già presente in Moodle - il "blocco” di Panopto, azione necessaria per permettere che la lezione registrata in Zoom sia resa automaticamente disponibile agli studenti (si garantisce in questo modo l’accessibilità alle lezioni registrate esclusivamente agli studenti iscritti al corso on line) (VIDEO TUTORIAL – durata 1:04 min).
3) Creare una nuova attività su Moodle scegliendo "Tool Esterno" e impostando i campi richiesti selezionando Zoom LTI; procedendo quindi con la compilazione dei parametri di configurazione di un meeting, la videoconferenza verrà automaticamente schedulata. Il meeting potrà essere avviato direttamente da moodle e gli studenti potranno collegarsi.
Zoom consente di registrare i meeting, così da poterli mettere a disposizione degli studenti sul portale video Panopto. Il procedimento prevede una prima fase in cui viene notificato all'host via email che la registrazione è stata salvata sul Cloud di Zoom e una seconda fase in cui la registrazione viene automaticamente trasferita, senza alcuna notifica, su Panopto. La cartella di destinazione di default in Panopto è denominata "Meeting Recordings": starà poi al docente spostare le specifiche registrazioni nella cartella corrispondente al relativo insegnamento. E' possibile modificare la cartella di destinazione delle registrazioni, configurandone una "ad hoc" diversa da quella di default (ALLEGATO disponibile).
Tutte le aule presenti in Ateneo sono attrezzate per l'erogazione delle lezioni in modalità duale. Su tutti i rispettivi computer è installato il client Zoom: è sufficiente - dopo essersi loggati sul PC con le proprie credenziali GIA - avviare il meeting direttamente da Moodle oppure dal client e quindi, iniziata la lezione, procedere con la registrazione.
Qualora lo si preferisse, è possibile utilizzare il proprio laptop personale, debitamente configurato e previa verifica dei requisiti minimi del sistema hardware e software (indicazioni disponibili nella sezione [Allegati])
- Attivare sempre la waiting room
- Gestire i parametri di configurazione sulla sicurezza del meeeting (VIDEOTUTORIAL 0:45 secondi)
- Pubblicizzare gli eventi solo avendo messo in atto tutti gli accorgimenti sopra descritti
- In caso siano riservate ai soli studenti dell'Ateneo, impostare l'accesso al meeting solo con credenziali GIA
- In caso siano previsti studenti e/o ospiti esterni impostare la waiting room come descritto di seguito
1) Seguire la procedura di attivazione di credenziali temporanee
2) Impostare le opzioni avanzate della Waiting Room definendo le regole di accesso: quali utenti farvi accedere e chi può ammettere i partecipanti (VIDEOTUTORIAL 3:02 minuti)
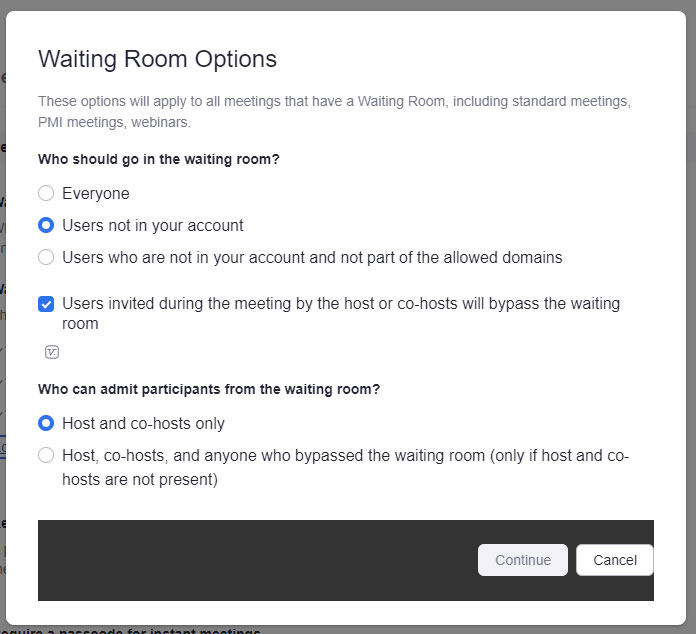
- Meeting Zoom: impostare la registrazione dei partecipanti (VIDEOTUTORIAL 3:21 minuti), così che solo gli utenti prenotati possano ricevere il link all'evento via mail
- WEBINAR: utilizzare tale funzionalità qualora l'evento preveda dei relatori e si voglia evitare l'interazione audio video dei partecipanti (se non su autorizzazione dell'host)
Servizi ICT Area Medico Scientifica
Servizi ICT Area Scienze Giuridico-Economiche
email: gdl.economia@ateneo.univr.it
telefono: 045 802 8511
Servizi ICT Area Scienze Umanistiche
email: gdl.umanistico@ateneo.univr.it
Registrazioni disponibili: